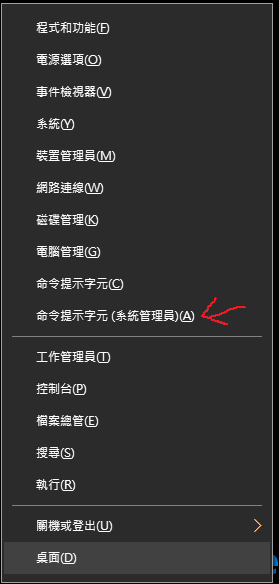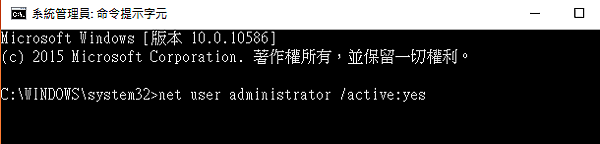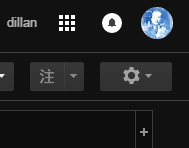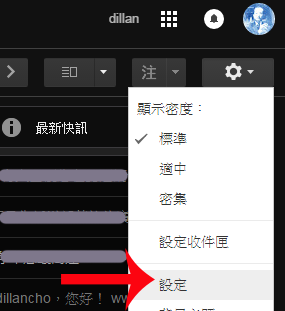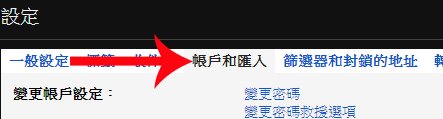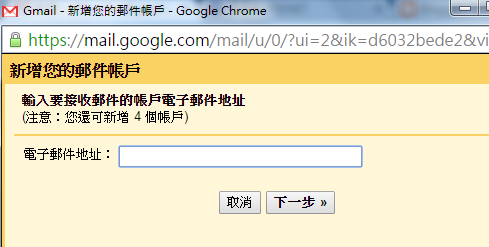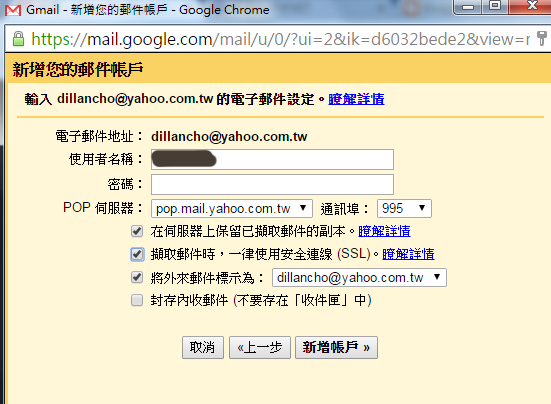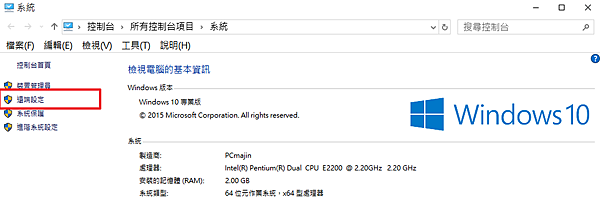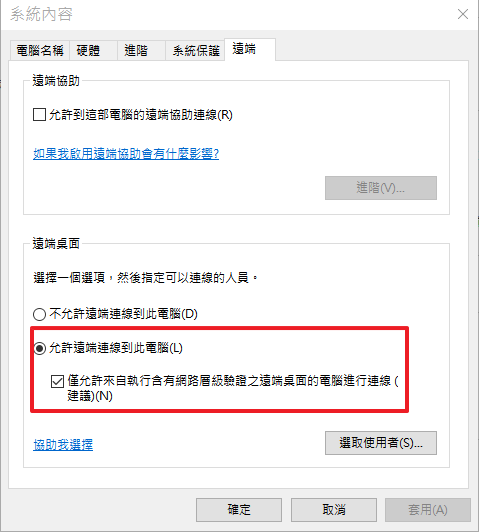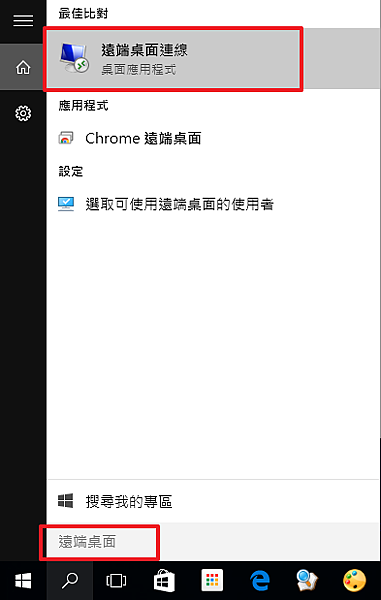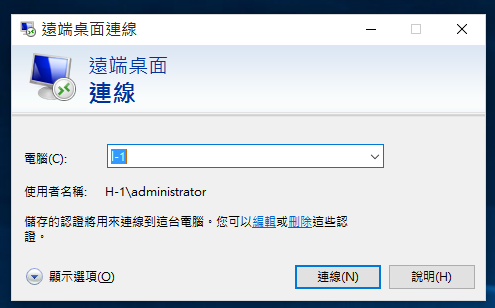依照以下方式來賦予administrator 安裝的權限
1. windows + X 鍵 ,選擇"命令提示字元(系統管理員)"
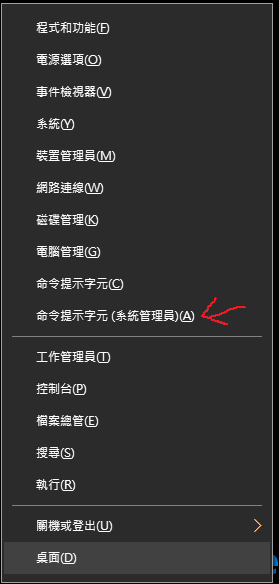
2. 輸入: net user administrator /active:yes
(以便啟用系統管理員Administrator的帳戶)
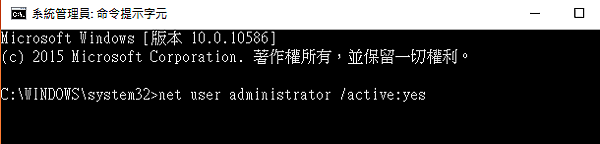
3. 桌面新增文字檔TXT,並貼上以下文字串
Windows Registry Editor Version 5.00
[HKEY_CLASSES_ROOT\*\shell\runas]
@="管理員取得所有權"
“NoWorkingDirectory"=""
[HKEY_CLASSES_ROOT\*\shell\runas\command]
@="cmd.exe /c takeown /f \"%1\" && icacls \"%1\" /grant administrators:F"
“IsolatedCommand"="cmd.exe /c takeown /f \"%1\" && icacls \"%1\" /grant
administrators:F"
[HKEY_CLASSES_ROOT\exefile\shell\runas2]
@="管理員取得所有權"
“NoWorkingDirectory"=""
[HKEY_CLASSES_ROOT\exefile\shell\runas2\command]
@="cmd.exe /c takeown /f \"%1\" && icacls \"%1\" /grant administrators:F"
“IsolatedCommand"="cmd.exe /c takeown /f \"%1\" && icacls \"%1\" /grant
administrators:F"
[HKEY_CLASSES_ROOT\Directory\shell\runas]
@="管理員取得所有權"
“NoWorkingDirectory"=""
[HKEY_CLASSES_ROOT\Directory\shell\runas\command]
@="cmd.exe /c takeown /f \"%1\" /r /d y && icacls \"%1\" /grant
administrators:F /t"
“IsolatedCommand"="cmd.exe /c takeown /f \"%1\" /r /d y && icacls \"%1\"
/grant administrators:F /t"
4. 儲存後,改名TXT檔 變為"安裝權限.reg"

5. 對"安裝權限.reg"點兩下以便執行
6. 重新開機,搞定

 (圖示表示選所有資料)
(圖示表示選所有資料)